OneNote is wat mij betreft een onmisbare tool op het secretariaat. Maar waarom dan?
Waar maak je nú je notities?
Heb je één of meerdere notitieblokken met taken, ideeën en telefoonnotities? Helemaal prima natuurlijk, maar wil je een start maken met papierarm werken, wil je pijlsnel kunnen zoeken en áltijd en overal bij je notities kunnen, dan is OneNote een mooie tool voor jou.
Wat is OneNote nu eigenlijk?
OneNote is simpelweg een verzameling digitale notitieblokken, compleet met tabs en pagina’s. Werk je in de cloud, dan kun je per notitieblok beslissen je of je het wilt delen en zo ja met wie. Ook kun je bepalen of degene met wie je deelt alleen kan lezen of ook kan bewerken.
TIP ÉÉN. Telefoonnotities
Gaat de telefoon? Gebruik de toetscombinatie Windows + N of Windows + N + N. Een losse notitie opent. Typ mee met je telefoongesprek, ‘hang’ een vlag aan je tekst en de notitie staat als taak in Outlook.
TIP TWEE. Samenwerken met je manager
Veel duo’s secretaresse/manager werken intussen samen in OneNote. Je dag-, week- en maandmap die je eerst op papier maakte of misschien in Outlook, kun je mooi in OneNote zetten. Bereid de gesprekken en vergaderingen van je manager alvast voor en zet je aantekeningen en stukken op de pagina van dat overleg. Je kunt ook acties voor elkaar in het notititieblok zetten. Werk je met de takenfunctie in Outlook? ‘Hang’ dan een vlag aan de tekst in OneNote en het staat als taak in Outlook.
TRAININGSDATAAANVRAAG INCOMPANY
TIP DRIE. Vergaderen/notuleren
Door de koppeling tussen OneNote en Outlook start je moeiteloos je verslag door het vergaderverzoek met één druk op te knop te importeren in OneNote. De aanwezigen staan meteen bovenaan je verslag en je kunt aanvinken wie wel of niet aanwezig was. Het verslag versturen doe je ook met één druk op de knop en in het e-mailbericht staan direct de aanwezigen genoemd. Als dat niet handig is! Deel je het notitieblok met de leden van de vergadering, dan hoef je het verslag niet te versturen. Je hebt het gedeeld, dus ze lezen, als je dat wilt, direct mee met wat je typt. Natuurlijk kun je ook een mooi paginasjabloon aanmaken met het logo van je organisatie.
Vergader je op niveau en werk je met Office 365? Dan is het zeker de moeite waard je eens te verdiepen in de vergadertool Easy2Meet. Denk aan iBabs maar dan geïntegreerd in je Office 365 omgeving met alle voordelen van dien. Het Nedermeijer Office team heeft Easy2Meet getest en is érg enthousiast. Als je wilt, vertellen we je er graag meer over.
TIP VIER. Secretariaatshandboek
Een secretariaatshandboek in OneNote is, door de tabs (secties) en pagina’s, overzichtelijker dan in Word. Ten tweede is de zoekfunctie fenomenaal! Onlangs heb ik samen met een secretariaat een handboek gemaakt met genierieke taken en een tabblad per manager met pagina’s ‘Bijzonderheden’ (denk aan specifieke wensen, werktijden, naam echtgeno(o)t(e)/kinderen), ‘Vergaderingen’ (alle vergaderingen waaraan hij of zij deelneemt, met prioriteit, rol manager en wie het secretariaat voert) en ‘Specifieke taken’. Als er iemand uitvalt, dan kan een vervanger naadloos inspringen.
TIP VIJF. Overdracht
Ik kom vaak tegen dat een overdracht tussen secretaresses dagelijks heen en weer wordt gemaild. Dit kan sneller en overzichtelijker in OneNote. Maak een paginasjabloon aan met daarin je terugkerende taken en vul aan. Je ziet precies wie wat heeft getypt en je kunt ook boodschappen voor elkaar achterlaten.
Hoe gebruik jij OneNote op het secretariaat? Laat hieronder je reactie achter of mail me!
Heb je interesse in een training Slim werken met OneNote voor managementondersteuners? Kijk dan hier naar de data of neem contact op voor een training bij jou op kantoor.
Zonnige dag!


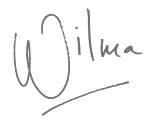

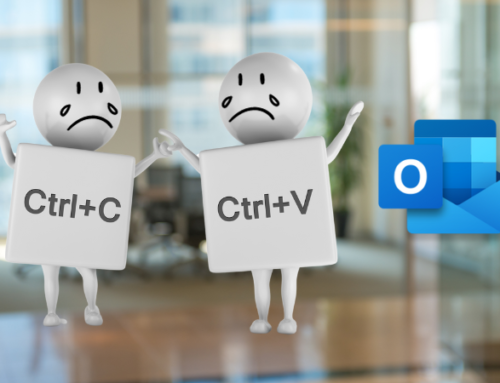
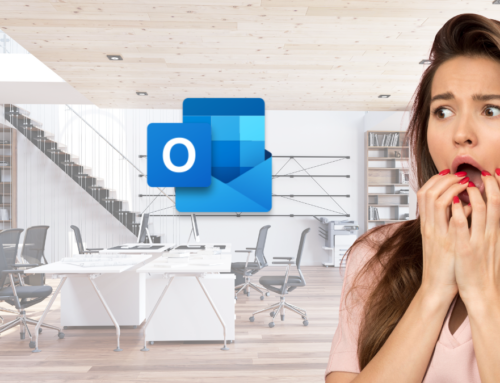


Geef een reactie